MiniTool Partition Wizard 8.1.1
- Convert NTFS to FAT.
- GPT Disk and MBR Disk interconversion.
- Copy Dynamic disk volume.
- Copy UEFI boot disk.
- Convert GPT-style Dynamic Disk to Basic.
- Move Boot/System volume for Dynamic Disk.
Enlarge GPT disk partition
GPT, short for GUID Partition Table, is a standard for the layout of the partition table on a physical hard disk, using globally unique identifiers (GUID). Why need we enlarge GPT disk partition? When partitioning the hard disk for the first time, most of us think 20 or 40 GB for a system or data partition is large enough. As time goes by, the spare space is becoming smaller and smaller. So we need more space for the partition.
We can use a piece of reliable Server partition software to enlarge GPT disk partition, which is the most efficient and workable solution for low disk space. But many partition managers are not able to be well compatible with Windows Server 2008 R2. How can we find a Server partition program which can run perfectly under Windows Server 2008 R2?
Here we would like to share MiniTool Partition Wizard, which is able to run quite well under Windows 2003/2008/2008 R2/ 2012. Now let’s come closer to the software and learn more about its powerful features.
How to Enlarge GPT Disk Partition
Before we demonstrate the specific operating steps of enlarging partition, we need to visit the downloading site to download MiniTool Partition Wizard and install it on computer afterwards. Then, take the following operations.
Firstly, launch the Server partition manager and we will enter the main interface as follows.
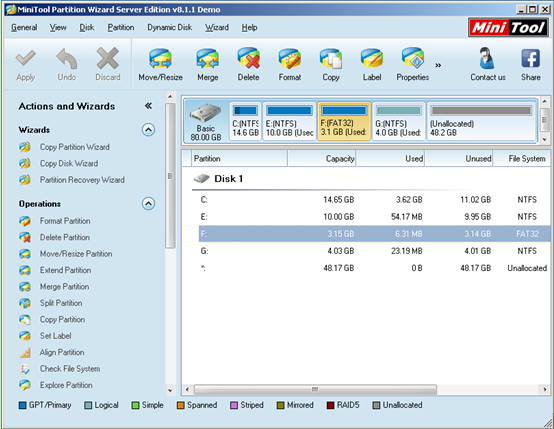
Secondly, we are supposed to select the partition which will be enlarged and click “Extend Partition” function in the “Operations” column, or right click the selected partition and choose “Extend” in the pop-up menu.
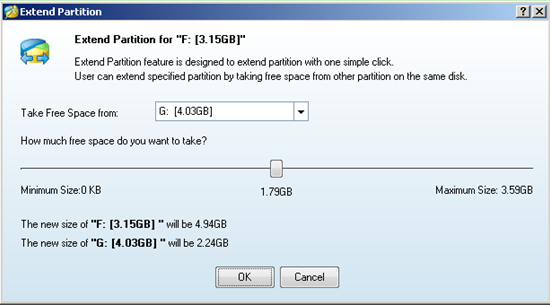
Thirdly, we need to choose a partition which owns much spare space or choose an unallocated space from the drop-down list of “Take Free Space from:” to get some free space, which will be used to enlarge GPT disk partition. Subsequently drag the sliding button to decide how much space to take. At last, click “OK” button to return to the main interface.
Fourthly, apply all changes by clicking “Apply”.
It is a brief demonstration of how to enlarge GPT disk partition, and more functions of this Server partition software like partition resizing, partition splitting and partition merging are waiting for users to have an experience.
Common problems related to partition resizing and our solutions:
Partition Wizard Server Edition 8.1.1 (5% off)
MiniTool Partition Wizard Server Edition 8 is a professional server partition resizing software. While referring to server partition resizing tool, MiniTool Partition Wizard Server Edition is highly recommended.Server Partition Resize Resources
System Partition Resize
- windows server partition resize
- windows server resize boot partition
- windows 2000 server partition resize
- windows 2003 resize partition
- windows 2003 server partition resize
- windows server partition resize
- windows server resize system partition
- windows server 2003 partition resize
- windows server 2003 resize
- windows server 2008 partition resize
- windows server 2008 resize
- windows server partition utility resize
- windows server resize
Partition resizer for windows server
- resize a server partition
- resize disk partition server
- resize partition in server
- resize partition ntfs
- resize partition on server
- resize partition on server 2003
- resize partition on windows server
- resize partition server 2003
- resize partition windows 2003
- resize partition windows server
- resize partition windows server 2003
- Home
- |
- Buy Now
- |
- Download
- |
- Support
- |
- Contact us
Copyright (C) 2009 - 2014 www.server-partition-resize.com, All Rights Reserved.


