MiniTool Partition Wizard 8.1.1
- Convert NTFS to FAT.
- GPT Disk and MBR Disk interconversion.
- Copy Dynamic disk volume.
- Copy UEFI boot disk.
- Convert GPT-style Dynamic Disk to Basic.
- Move Boot/System volume for Dynamic Disk.
Windows 10 Migration
As we all know, Windows 10 migration is not an easy work. Then is it possible to make the Windows 10 migration become easier? Of course, the answer is certain. Today, we will talk about two convenient and easy ways to migrate Windows 10. The MiniTool Partition Wizard software is a good choice.
The MiniTool Partition Wizard software is a professional partition magic, which is designed to optimize disk use. The Partition Wizard software also has many extra functions, such as Migrate OS to SSD/HDD, Copy partition, Copy disk and so on. And the MiniTool Partition Wizard software has many different editions. You can download different edition from MiniTool Partition Wizard Download Center based on your needs. We think that the free edition of Partition Wizard software should be sufficient to clone Windows 10.
Two Ways for Windows 10 Migration
Migrate OS to SSD/HDD
We can migrate Windows 10 through the Migration OS to SSD/HD of the Partition Wizard software. Here are the operation steps:
Step 1: Run the Partition Wizard software and enter the main interface.
Step 2: Select a disk which needs to be migrated, then click the “Migrate OS to SSD/HD” in the toolbar.
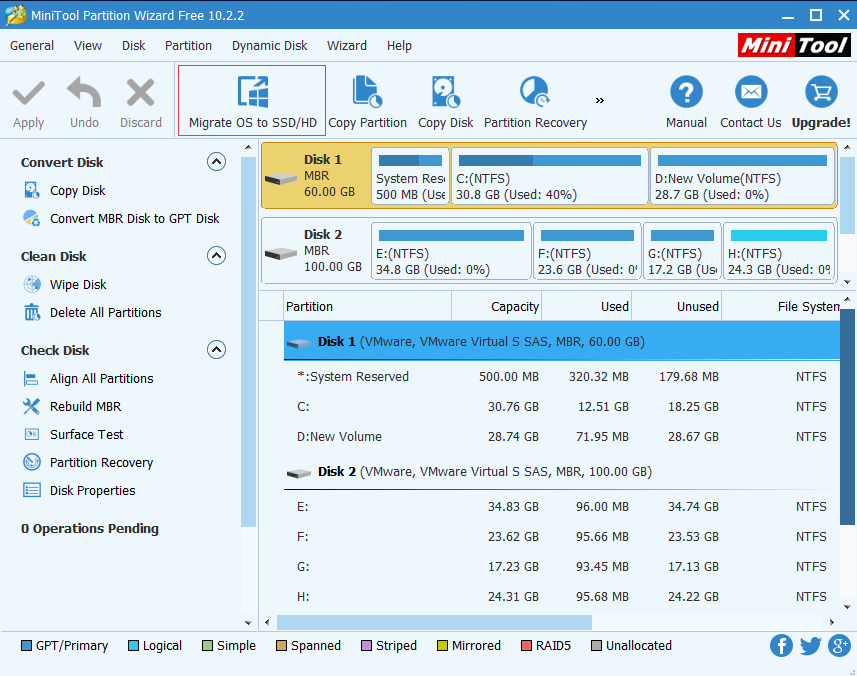
Step 3: You will see two different migration methods. The first one is to copy all the partition on the system disk to the target disk. And the second one is to copy the system required partitions only. Just check one according to your needs and click the “Next” to continue.
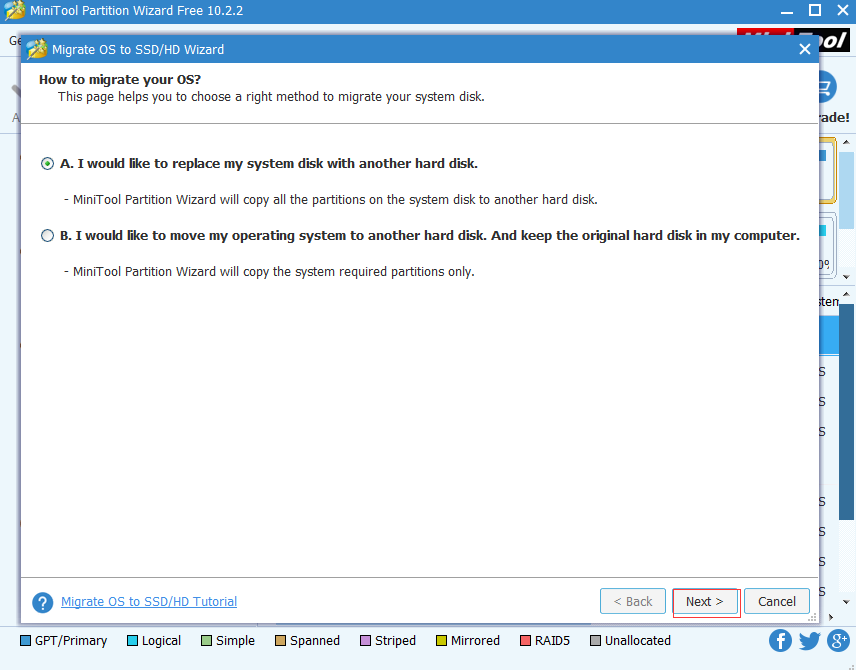
Step 4: Select a destination disk. And click the “Next” to continue.
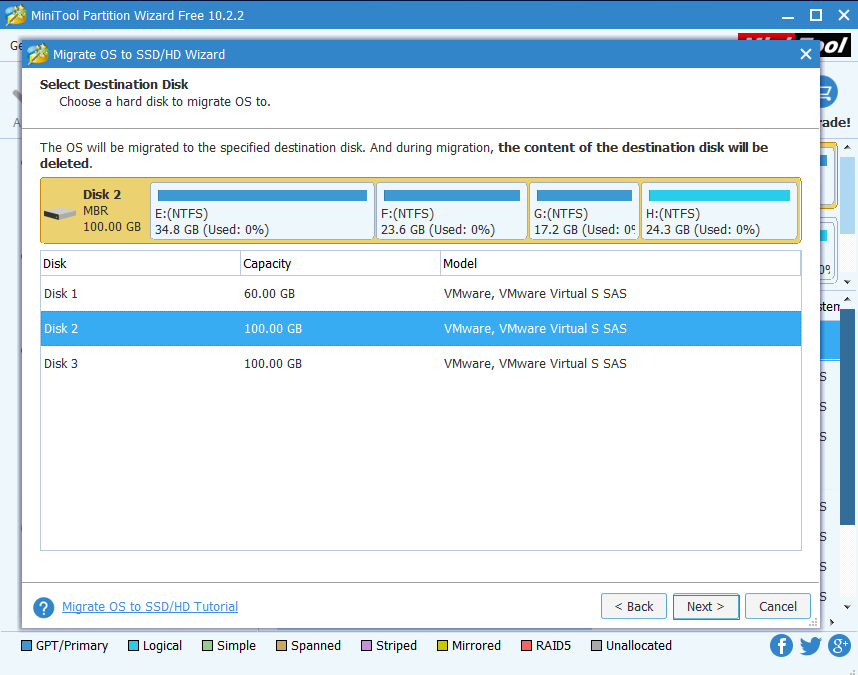
Step 5: A warning appears and click the “Yes” button.
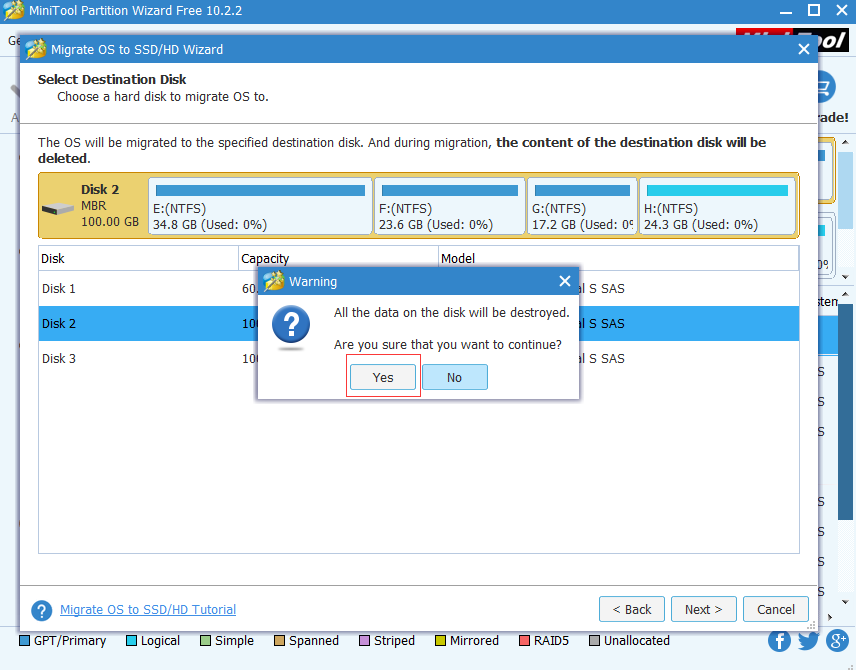
Step 6: Review the changes or change copy options. You can choose “Fit partitions to entire disk” or “Copy partitions without resize”. Moreover, please check “Align partitions to 1MB” for your SSD. And if your target disk is larger than 2 TB, please check the “Use GUID Partition Table for the target disk”, which is a paid feature. And you can compare the main features of different editions and download the most suitable one based on your needs. And you can drag the arrow or type specific number to decide each partition size on the target disk. Finally, click the “Next” to continue.
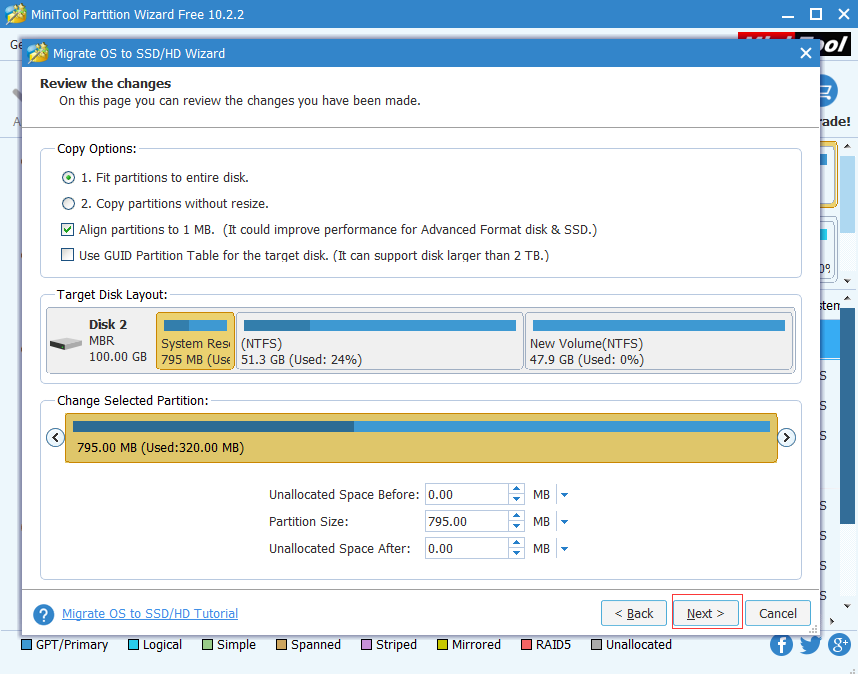
Step 7: Read the note and you will know how to configure the BIOS to boot from the new disk. And click the “Finish” button to continue.
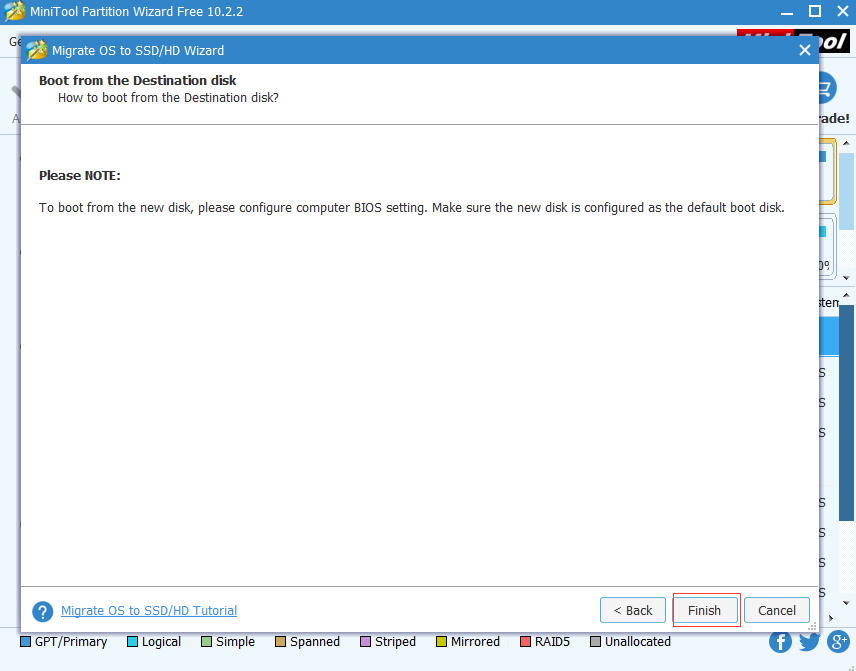
Step 8: Choose the “Apply” button on the top of the menu to clone Windows 10.
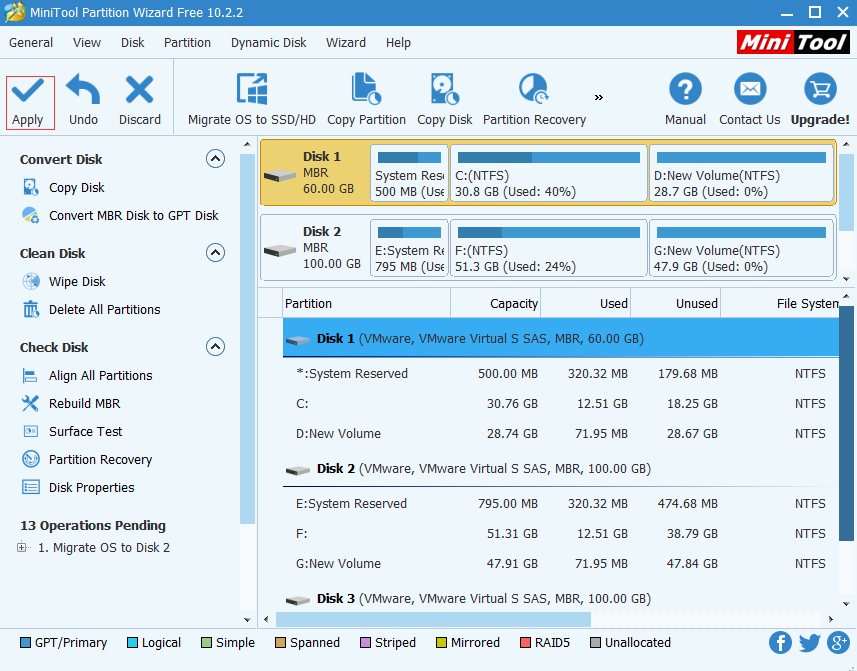
Copy Disk
Actually, the method “Copy Disk” is similar to the method “Migrate OS to SSD/HD”. So, we will introduce the “Copy Disk” to migrate Windows 10 simply. The followings are the operations.
Step 1: Run the Partition Wizard software and enter the main interface.
Step 2: Choose a disk which you want to migrate Windows 10. And you can right-click and choose the “Copy” or choose the “Copy Disk” in the toolbar.
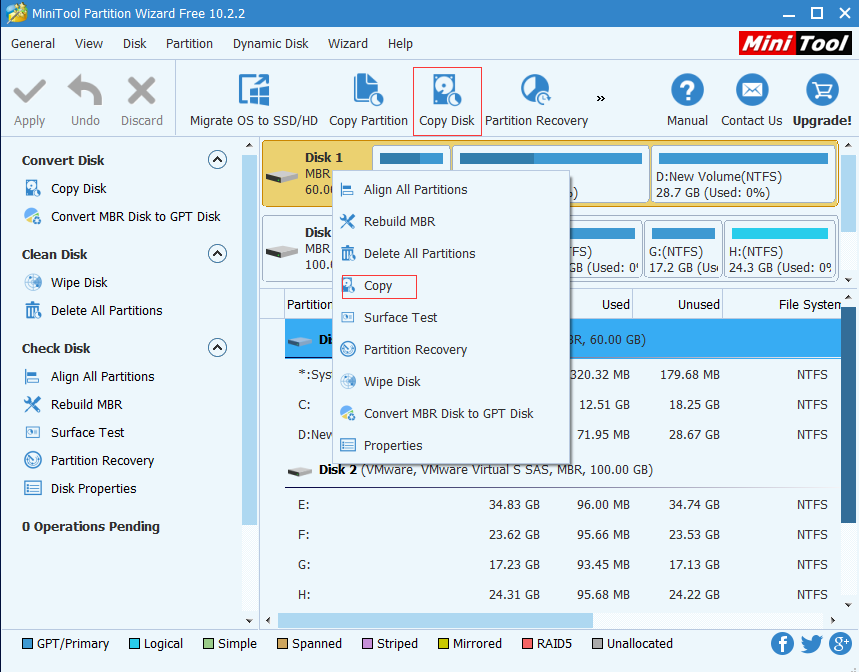
Step 3: Select a destination disk. And click the “Next” to continue.
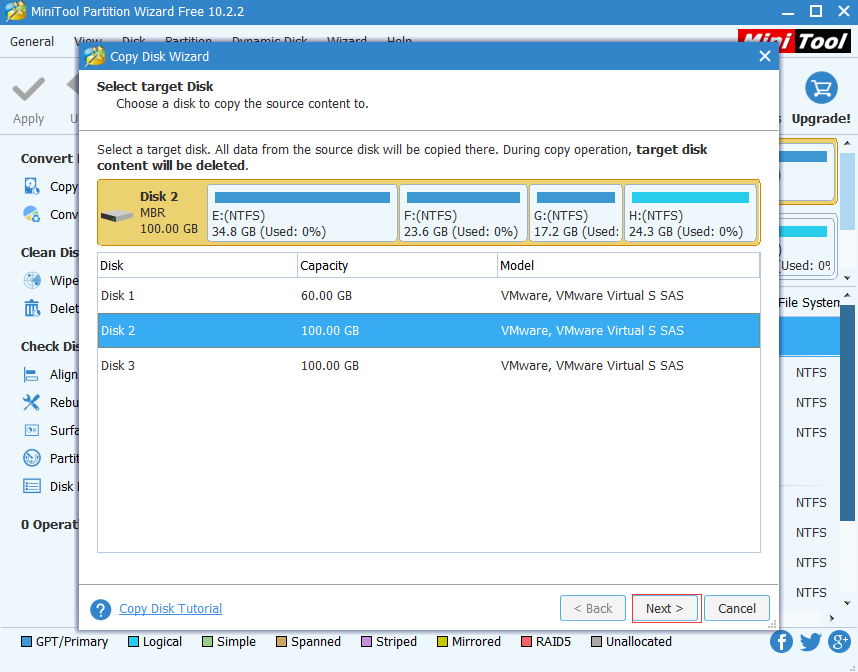
And the rest operations of “Copy Disk” are the same as the operation method of “Migrate OS to SSD/HD”. You can take them as a reference to the Windows 10 migration. Moreover, you also can look through the Copy Disks tutorial to clone Windows 10.
Similarities and Differences between “Migrate OS to SSD/HD” and “Copy Disk”
Similarities
There are some similarities between “Migrate OS to SSD/HD” and “Copy Disk”.
1. Both Migrate OS to SSD/HD and Copy Disk are applied to basic disk only.
2. Both the two ways clone source data to the target drive rather than migrating data.
3. Both the two ways need to reboot to complete their tasks.
4. Both the two ways permit booting from the target/destination drive after you have finished the operation.
Difference
However, there also exists a difference between the “Migrate OS to SSD/HD” and “Copy DISK”.
Please look through the Migrate OS to SSD/HD vs Copy Disk in Partition Wizard to get more information about the similarities and differences about Windows 10 migration.
Conclusion
As the Windows 10 migration is not an easy work, so we think you need the third-party software. You can download the free edition Partition Wizard software. You also can download the advanced edition Partition Wizard software if you need more functions.
Partition Wizard Server Edition 8.1.1 (5% off)
MiniTool Partition Wizard Server Edition 8 is a professional server partition resizing software. While referring to server partition resizing tool, MiniTool Partition Wizard Server Edition is highly recommended.Server Partition Resize Resources
System Partition Resize
- windows server partition resize
- windows server resize boot partition
- windows 2000 server partition resize
- windows 2003 resize partition
- windows 2003 server partition resize
- windows server partition resize
- windows server resize system partition
- windows server 2003 partition resize
- windows server 2003 resize
- windows server 2008 partition resize
- windows server 2008 resize
- windows server partition utility resize
- windows server resize
Partition resizer for windows server
- resize a server partition
- resize disk partition server
- resize partition in server
- resize partition ntfs
- resize partition on server
- resize partition on server 2003
- resize partition on windows server
- resize partition server 2003
- resize partition windows 2003
- resize partition windows server
- resize partition windows server 2003
- Home
- |
- Buy Now
- |
- Download
- |
- Support
- |
- Contact us
Copyright (C) 2009 - 2014 www.server-partition-resize.com, All Rights Reserved.


