Resize Server Partition Resize Partition for Windows Server 2000/2003/2008/2008 R2
MiniTool Partition Wizard 8.1.1
- Convert NTFS to FAT.
- GPT Disk and MBR Disk interconversion.
- Copy Dynamic disk volume.
- Copy UEFI boot disk.
- Convert GPT-style Dynamic Disk to Basic.
- Move Boot/System volume for Dynamic Disk.
Windows cannot be installed to this disk
There is a typical question on the Microsoft website:
Windows cannot be installed to this disk. The selected disk has an MBR partition table. On EFI system, Windows can only be installed to GPT disks.
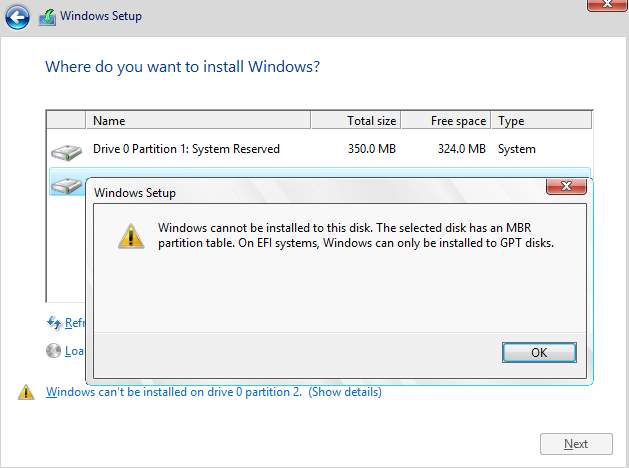
Meanwhile, we guess you may have also been troubled by another error “Windows cannot be installed to this disk. The selected disk is of the GPT partition style” when you are installing the Windows. Then do you know how to fix these errors?
How to Overcome the Error Windows Cannot Be Installed to This Disk?
Windows cannot be installed to this disk. The selected disk is of the GPT partition style.
Reason
The reason for the error is that the motherboard only supports the Legacy BIOS instead of the UEFI BIOS. Therefore, you can only install Windows on an MBR disk since the traditional BIOS can’t recognize the GPT partition. However, the data write on a GPT disk is feasible as long as the Windows can support it.
Solution
In order to solve this problem, we need to convert the GPT disk to MBR disk. And, there are two ways to convert the GPT to MBR. One is Command Prompt, and another one is through a professional partition manager – MiniTool Partition Wizard software which has several different editions.
And as the error is occurring when you are installing the Windows, so you can’t launch the Partition Wizard software before the Windows is installed successfully. Thus, you need the help of a bootable media builder, and the MiniTool Bootable Media Builder is a good choice, which can help you to build boot CD/DVD discs and boot Flash Drive.
One important point is that the free edition doesn’t have the Bootable Media Builder, so you need to purchase the advanced edition. We recommend that MiniTool Partition Wizard Pro 10.2 is sufficient.
After you have purchased the software, you can build boot CD/DVD Discs or boot Flash Drive through the Bootable Media function. And you can look through the passage of how to build boot CD/DVD discs and boot Flash drive with Bootable Media Builder.
After you have created boot CD/DVD discs or boot Flash Drive, and you need to know how to boot from MiniTool Bootable CD/DVD Discs or Flash Drive.
Please note you need to continuously press a key to enter BIOS before Windows logo appears.
Now, we will talk about the operation method to convert GPT to MBR without data loss by MiniTool Partition Wizard software.
Step 1: Run the Partition Wizard software and enter the main interface.
Step 2: Select a disk which need to be converted and choose the “Convert GPT Disk to MBR Disk” from the Convert Disk menu or right-click dropdown list.
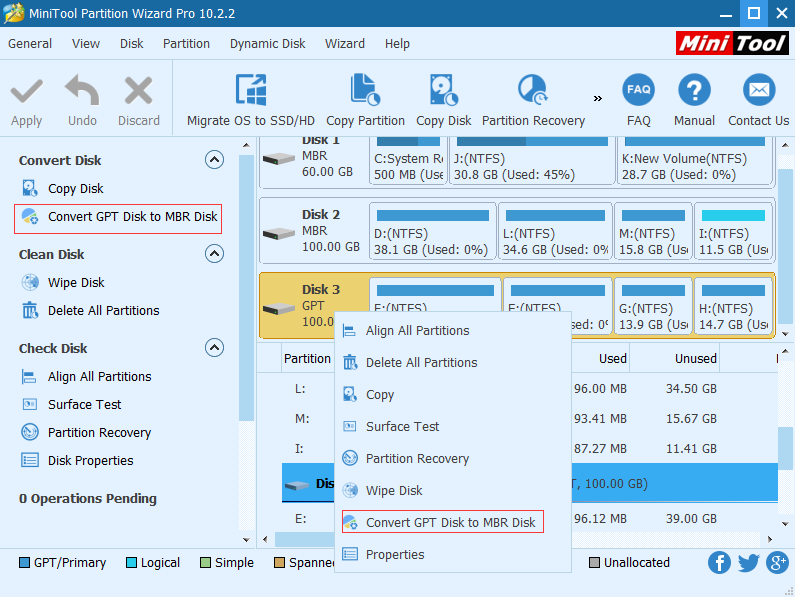
Step 3: You will find the GPT is turn to MBR, but you need to click “Apply” button to confirm this change.
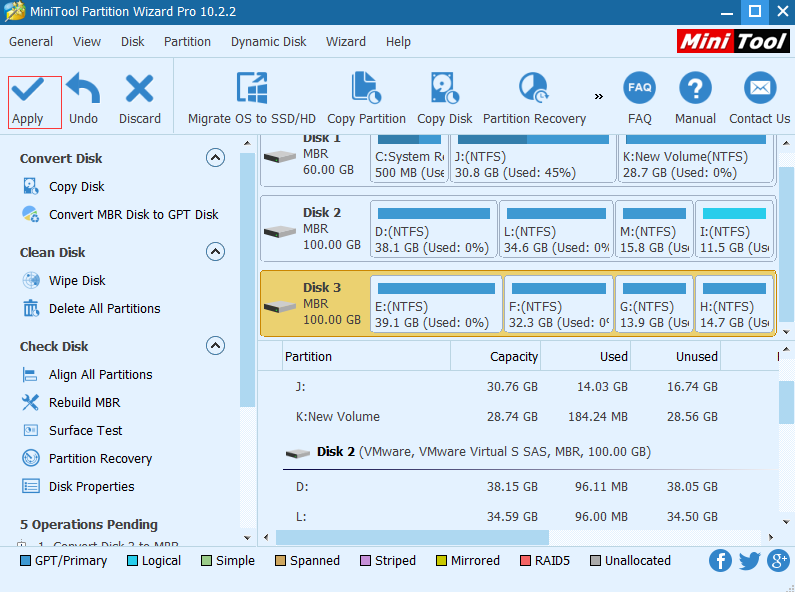
Step 4: You will see a note on the screen and click the “Yes” button. And the conversion is completed.
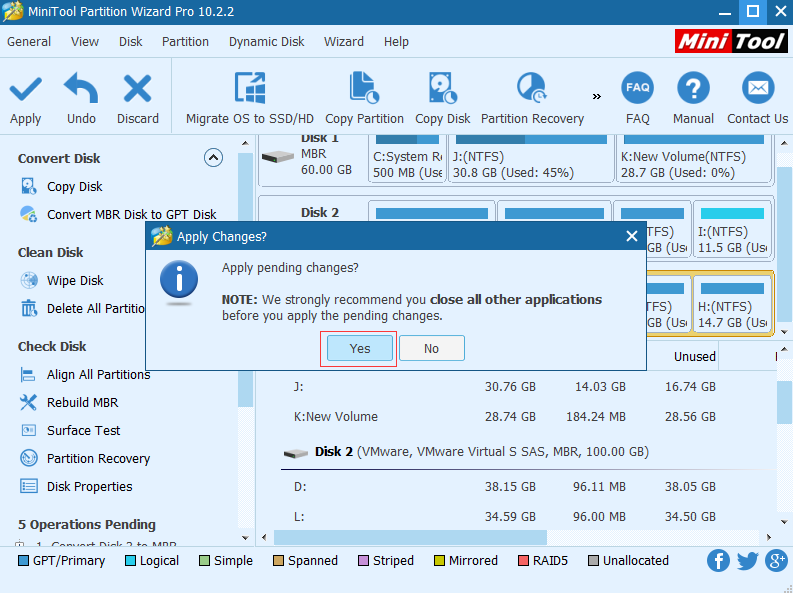
Of course, it is possible to convert GPT to MBR by using diskpart. Now, we will talk about the operations steps.
Step 1: When the error “Windows cannot be installed to this disk. The selected disk is of the GPT partition style” occurs, you can press “Shift+F10” to launch the CMD. And enter the CMD interface.
Step 2: Convert the GPT to MBR by inputting the following commands:
diskpart
list disk
select disk X (The X signifies the number of GPT disk.)
clean
convert mbr
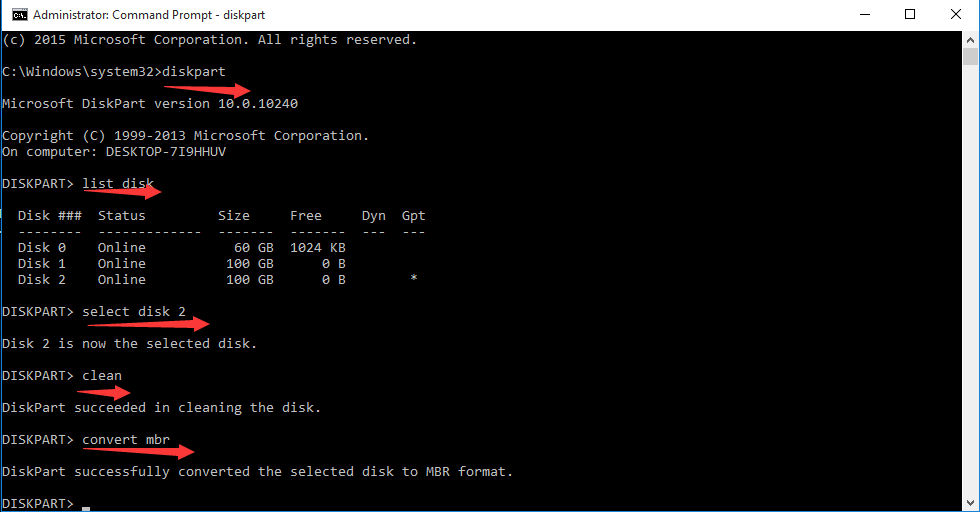
Step 3: After you have inputted those commands, you will see the GPT disk is successfully converted to MBR disk.
Windows cannot be installed to this disk. The selected disk has an MBR partition table.
Reason
As similar as the error that the selected disk is of the GPT partition style, the error that the selected disk has an MBR partition table proves that the Windows needs to be installed on GPT disk. And in common situation, GPT system disk requires UEFI boot mode. Meanwhile, some motherboards support both Legacy BIOS boot mode and UEFI boot mode, but that’s not common.
Solution
To fix this error, you need to convert MBR disk to GPT disk. And the ways of converting MBR disk to GPT disk are as same as the ways of converting GPT disk to MBR disk. Both the MiniTool Partition Wizard software and diskpart commands are available.
First, we talk about the way of using MiniTool Partition Wizard software. Actually, the operation methods are similar to convert MBR to GPT. The only difference is that you need to convert to GPT disk rather than MBR. So, we will not introduce the operation methods in detail, and you can take the way of converting GPT to MBR by Partition Wizard as a reference.
Second, using diskpart converts MBR disk to GPT. As to how to launch the CMD, you can refer to above text. And you need to input the following commands:
diskpart
list disk
select disk X (The X signifies the number of GPT disk.)
clean
convert mbr
Similarly, we will not show the operation details.
Compare MiniTool Partition Wizard with Diskpart
From the above mentioned, we believe that you have found that the conversion to GPT or MBR by diskpart needs the command “clean”. That is to say, when you have finished the conversion, the data on this disk has also been deleted. However, if you convert GPT or MBR disk by using Partition Wizard software, you can successfully convert without data loss. With this amazing advantage, you can purchase the MiniTool Partition Wizard software to convert to GPT or MBR.
Partition Wizard Server Edition 8.1.1 (5% off)
MiniTool Partition Wizard Server Edition 8 is a professional server partition resizing software. While referring to server partition resizing tool, MiniTool Partition Wizard Server Edition is highly recommended.Server Partition Resize Resources
System Partition Resize
- windows server partition resize
- windows server resize boot partition
- windows 2000 server partition resize
- windows 2003 resize partition
- windows 2003 server partition resize
- windows server partition resize
- windows server resize system partition
- windows server 2003 partition resize
- windows server 2003 resize
- windows server 2008 partition resize
- windows server 2008 resize
- windows server partition utility resize
- windows server resize
Partition resizer for windows server
- resize a server partition
- resize disk partition server
- resize partition in server
- resize partition ntfs
- resize partition on server
- resize partition on server 2003
- resize partition on windows server
- resize partition server 2003
- resize partition windows 2003
- resize partition windows server
- resize partition windows server 2003
- Home
- |
- Buy Now
- |
- Download
- |
- Support
- |
- Contact us
Copyright (C) 2009 - 2014 www.server-partition-resize.com, All Rights Reserved.


