MiniTool Partition Wizard 8.1.1
- Convert NTFS to FAT.
- GPT Disk and MBR Disk interconversion.
- Copy Dynamic disk volume.
- Copy UEFI boot disk.
- Convert GPT-style Dynamic Disk to Basic.
- Move Boot/System volume for Dynamic Disk.
Clone Windows 10 to External Hard Drive
Have you ever cloned Windows 10 to external hard drive? Do you think that clone Windows 10 to external hard drive is an easy work? As a matter of fact, if you are not familiar with the way of cloning hard drive, it is normal for you to encounter a trouble of clone Windows 10 to SSD. For example, a user had a question and asked for help on the Internet.
I would like to clone a hard drive and transfer to a new machine but with same specifications with the old one, do the installed software will have some technical difficulties during the migration?
In fact, clone Windows 10 to SSD can be caused by many reasons. For example, SSD has better read and write performance.
Then this post will tell you how to clone Windows 10 to external hard drive.
How to Install Windows 10 with Ease?
As to clone Windows 10 to SSD, we can use a kind of third-party software to help us to clone Windows 10 to an external hard drive, which is MiniTool Partition Wizard. It is a professional partition manager that specializes in optimizing partition and disk use. It can handle all kinds of partition and disk matters with its various features, such as convert MBR to GPT, extend partition to noncontiguous space without data loss and so on.
About how to clone hard drive to external hard drive, we will use Copy disk feature of MiniTool Partition Wizard. Therefore, you can download MiniTool Partition Wizard Free to help you to clone Windows 10 to SSD.
Now, we will introduce how to clone hard drive step by step.
Step 1: Install this software and launch it to enter its main interface.
Step 2: Select the disk that contains Windows 10 operating system and choose “Copy Disk” from the left pane or choose “Copy” from the context menu.
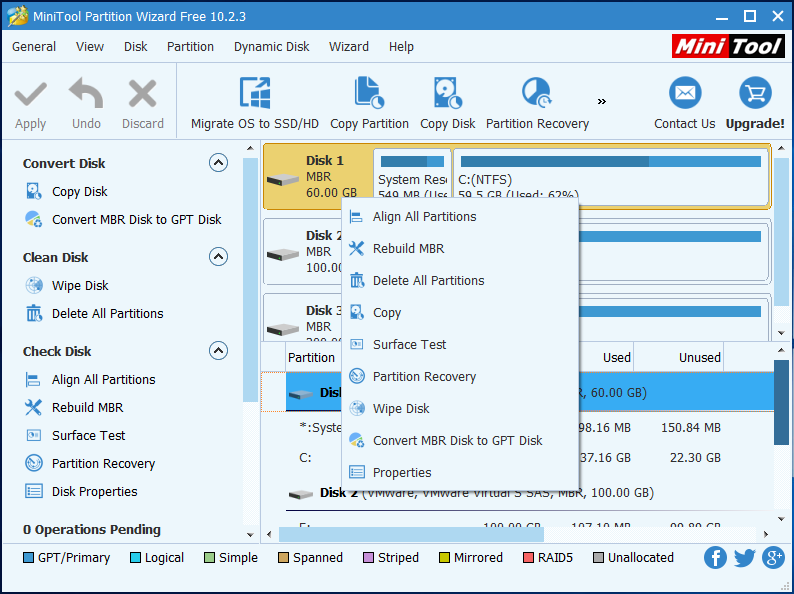
Step 3: In the popup window, you are asked to choose a target disk, then click Next to continue. It is recommended to choose an external hard drive. Please note all data on the target disk will be deleted, so you had better back them up in advance if you have some important files.
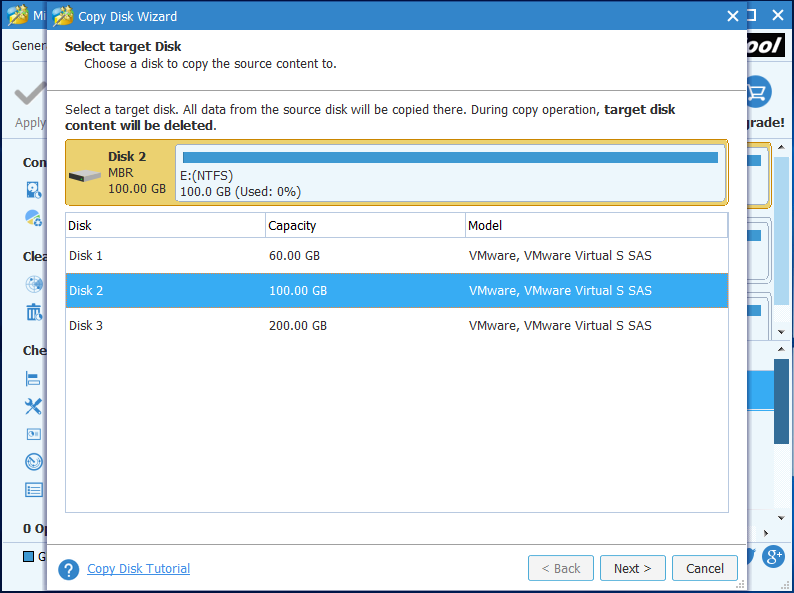
Step 4: In the popup window, you can see four copy options. You can choose them based on your own needs, then click Next to continue.
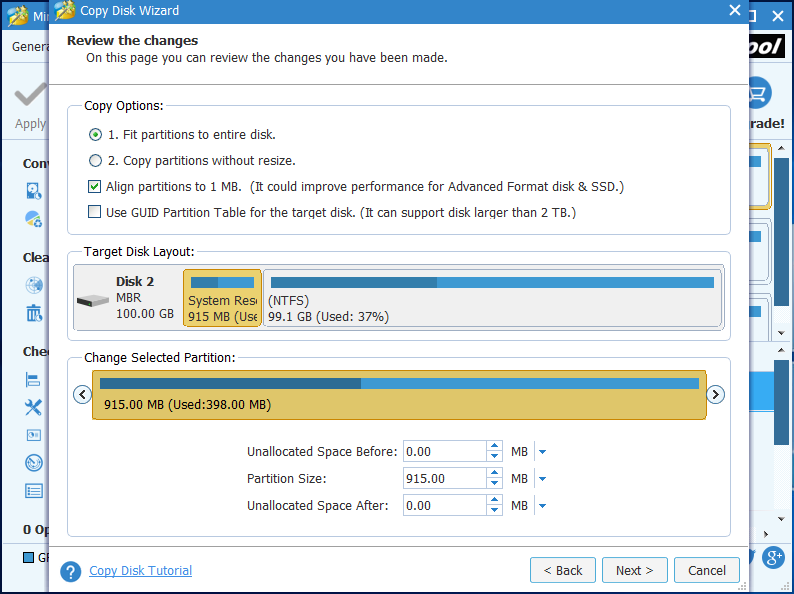
Step 5: Read the information showing on the next page and click “Finish” to continue.
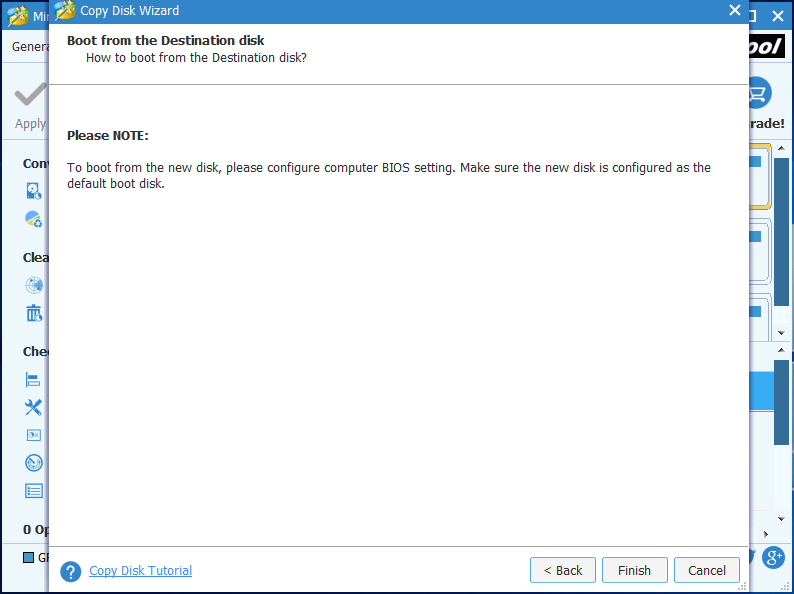
Step 6: Returning to the main interface, you can preview that the operating system has been cloned to external hard drive. But you need to click “Apply” to confirm this change.
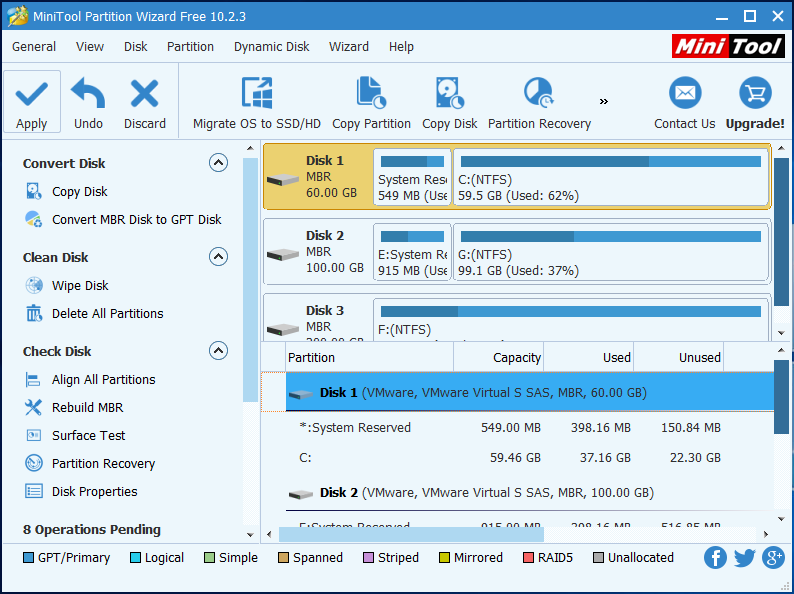
Conclusion
From above information, you can get the information of how to clone Windows 10 to an external hard drive. Cloning Windows 10 to external hard drive has many advantages. If you need to clone hard drive, you can try to use this way.
Common problems related to partition resizing and our solutions:
- Low disk space warning Windows 10 issue often occurs when the free space of the system partition is low. When this low disk space warning message occurs, computer users have to take some actions to solve this error message. Otherwise, low disk space Windows 10 prompt will occur frequently. Meanwhile, do you know how […]
- Sometimes, when you try to copy to files to another hard drive, you may receive an error message Cannot read from the source file or disk like the following pictures: Then do you know how to solve this problem? How to Test Hard drive? In fact, this error may be caused by […]
Partition Wizard Server Edition 8.1.1 (5% off)
MiniTool Partition Wizard Server Edition 8 is a professional server partition resizing software. While referring to server partition resizing tool, MiniTool Partition Wizard Server Edition is highly recommended.Server Partition Resize Resources
System Partition Resize
- windows server partition resize
- windows server resize boot partition
- windows 2000 server partition resize
- windows 2003 resize partition
- windows 2003 server partition resize
- windows server partition resize
- windows server resize system partition
- windows server 2003 partition resize
- windows server 2003 resize
- windows server 2008 partition resize
- windows server 2008 resize
- windows server partition utility resize
- windows server resize
Partition resizer for windows server
- resize a server partition
- resize disk partition server
- resize partition in server
- resize partition ntfs
- resize partition on server
- resize partition on server 2003
- resize partition on windows server
- resize partition server 2003
- resize partition windows 2003
- resize partition windows server
- resize partition windows server 2003
- Home
- |
- Buy Now
- |
- Download
- |
- Support
- |
- Contact us
Copyright (C) 2009 - 2014 www.server-partition-resize.com, All Rights Reserved.


