MiniTool Partition Wizard 8.1.1
- Convert NTFS to FAT.
- GPT Disk and MBR Disk interconversion.
- Copy Dynamic disk volume.
- Copy UEFI boot disk.
- Convert GPT-style Dynamic Disk to Basic.
- Move Boot/System volume for Dynamic Disk.
Cannot Create Partition from Unallocated Space
Have you ever met this problem when you want to create partition from unallocated space? A computer user has asked for help on the Internet since he has suffered the partition error when he wanted to create a partition from unallocated space. The detailed information of the partition error is like the following picture:
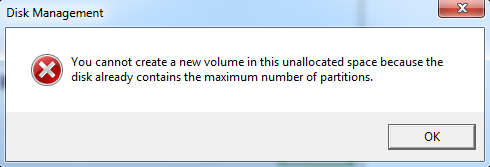
Then do you know what causes this partition error?
Why Can’t Create Partition from Unallocated Space?
In this part, we will talk about the reason that causes this error cannot create partition. In general, this partition error occurs on an MBR disk. Usually, when you connect a new hard drive to your computer, you choose to initialize it to MBR disk to store data and files.
When you find that the number of partition is not enough for you to store files and data, you would like to create a new partition on the unallocated space. Then this partition error “You cannot create a new volume in this unallocated space because the disk already contains the maximum of partition” occurs. Why?
As a matter of fact, on an MBR disk, you only can create at most four primary partitions or at most three primary partitions plus one extended partition. Of course, it is allowed to create a lot of logical partitions on the extended partition.
Therefore, if an MBR disk has contained the maximum number of partitions, you cannot create a new partition even though there is unallocated space.
However, do you know how to solve this problem so that you will not waste the unallocated space?
How to Fix the Error Cannot Create Partition from Unallocated Space?
To solve this problem, you can choose to convert MBR to GPT since the maximum number of partitions GPT disk is 128. If you want to take full advantage of this hard drive, you can convert it to GPT.
To convert MBR to GPT disk, Disk Management can complete the task. But the first step by using Disk Management is to delete all volumes on this hard drive, thus it can lead to data loss.
Therefore, we will introduce a piece of safe converter software to convert MBR to GPT without data loss, which is MiniTool Partition Wizard. It is designed to optimize partition and disk use with its multiple features such as clone hard drive, migrate OS to SSD and so on.
In order to convert MBR to GPT, you can download MiniTool Partition Wizard Free or purchase an advanced edition.
Now, we will introduce how to convert MBR to GPT with MiniTool Partition Wizard.
Step 1: Launch the software and enter its main interface.
Step 2: Select the disk which needs to be converted and choose Convert MBR Disk to GPT Disk from the left pane or context menu.
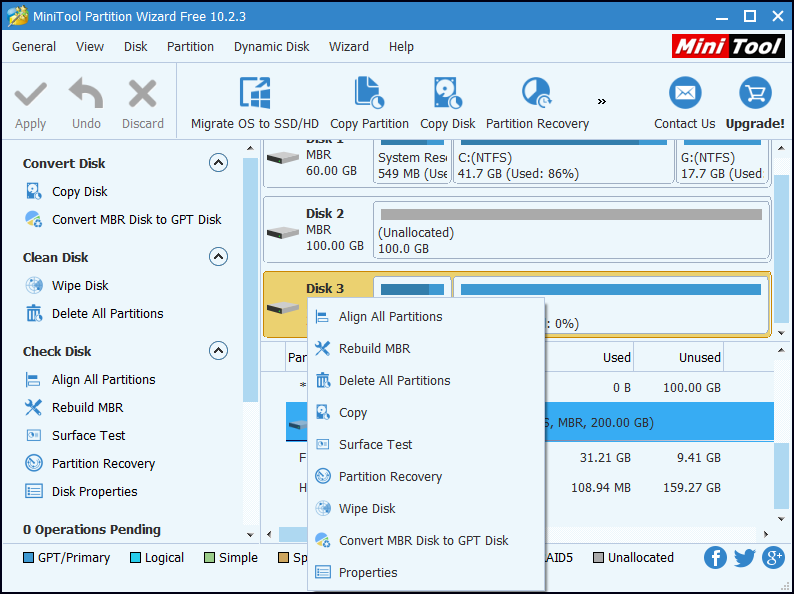
Step 3: Click Apply to confirm this change.
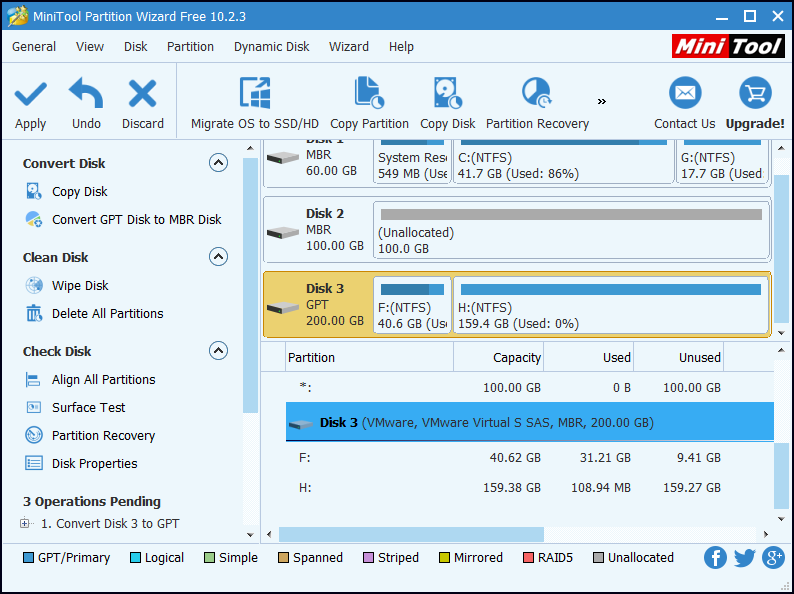
Conclusion
In short, we have explained the reason for the partition error cannot create partition from unallocated space and also have shown you the solution. Compared with Disk Management, the converter MiniTool Partition Wizard can successfully convert MBR to GPT without data loss and it is also easy to operate. If you want to take full advantage of disk space, you can try to convert MBR disk to GPT disk.
Common problems related to partition resizing and our solutions:
Partition Wizard Server Edition 8.1.1 (5% off)
MiniTool Partition Wizard Server Edition 8 is a professional server partition resizing software. While referring to server partition resizing tool, MiniTool Partition Wizard Server Edition is highly recommended.Server Partition Resize Resources
System Partition Resize
- windows server partition resize
- windows server resize boot partition
- windows 2000 server partition resize
- windows 2003 resize partition
- windows 2003 server partition resize
- windows server partition resize
- windows server resize system partition
- windows server 2003 partition resize
- windows server 2003 resize
- windows server 2008 partition resize
- windows server 2008 resize
- windows server partition utility resize
- windows server resize
Partition resizer for windows server
- resize a server partition
- resize disk partition server
- resize partition in server
- resize partition ntfs
- resize partition on server
- resize partition on server 2003
- resize partition on windows server
- resize partition server 2003
- resize partition windows 2003
- resize partition windows server
- resize partition windows server 2003
- Home
- |
- Buy Now
- |
- Download
- |
- Support
- |
- Contact us
Copyright (C) 2009 - 2014 www.server-partition-resize.com, All Rights Reserved.


